COMO TIRAR O FUNDO DE UMA IMAGEM.
Como tirar o fundo de uma imagem, será o que vamos aprender neste artigo.
Existem muitos editores de imagens que possui recursos de remover o fundo da imagem. Porém vou recomendar o que mais utilizo e obtenho ótimos resultados!
O aplicativo é o Gimp, um poderoso programa de manipulação de imagens com recursos incríveis que está disponível para Linux, MAC/OS e Windows.
COMO TIRAR O FUNDO DE UMA IMAGEM

O Gimp deve ser baixado e instalado no seu computador pelos links disponíveis na pagina de download.
PAGINA DE DOWNLOAD GIMP
(A instalação é bem simples, qualquer duvida refente deixe nos comentários)
Como o procedimento parece ser complexo, foram divididos em 6 passos. Assim basta seguir cada passo abaixo da forma descrita que ficara muito mais fácil remover o fundo da imagem.
1# ABRIR IMAGEM
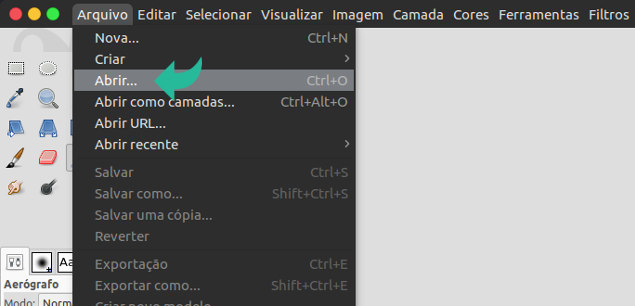
Ao abrir o programa Gimp, precisamos carregar a imagem desejada.
Para isso clicamos no menu Arquivo -> Abrir.
OBS: Também é possível inserir a imagem clicando e arrastando para o Gimp ou pelo atalho Ctrl+O.
2# SELECIONAR FERRAMENTA TESOURA INTELIGENTE

Após abrir a imagem, selecionamos a ferramenta tesoura.

Ferramenta de seleção com tesoura: Seleciona uma forma encontrando as bordas de forma inteligente.
3# CONTORNAR A IMAGEM COM A FERRAMENTA TESOURA
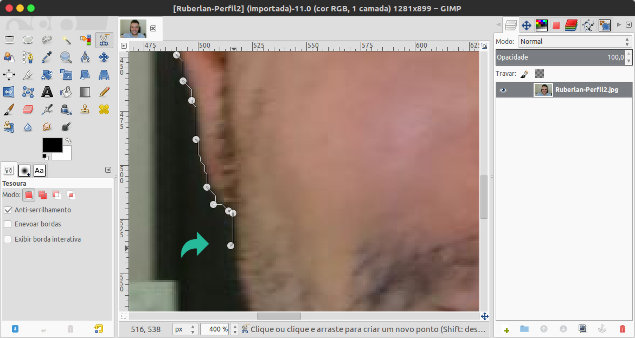
Neste momento utilizamos a ferramenta tesoura para selecionar as partes da imagem que desejamos tirar o fundo.
Repare que a seleção vai se ajustando ao contorno da imagem na parte que desejamos separar do fundo.
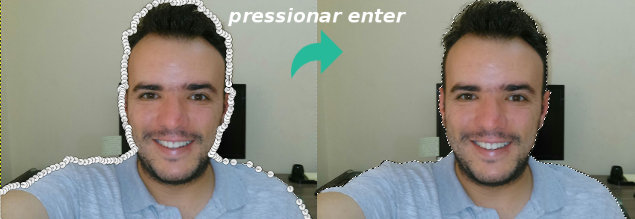
Finalizado todo o contorno da imagem que desejamos, pressionamos a tecla ENTER, para se tornar seleção, conforme a imagem acima.
ADICIONAR CANAL ALPHA
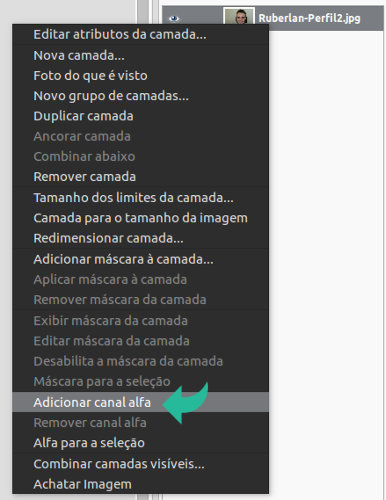
Quando a foto for selecionada, precisamos adicionar o canal alfa para que o fundo seja removido e fique transparente, para isso clicamos na camada com o botão direito e depois adicionar canal alfa.
4# TIRAR O FUNDO DA IMAGEM
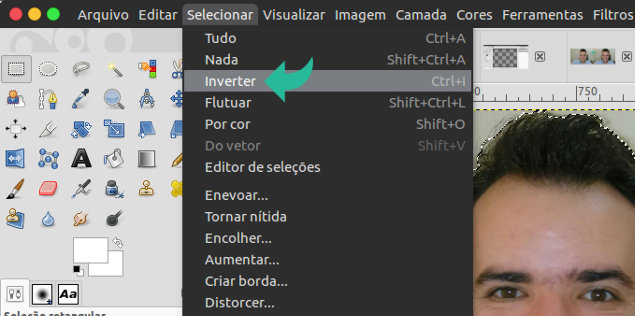
Chegamos no momento tão esperado! 🙂
Podemos fazer de várias maneiras diferentes, porém vou ilustrar a forma mais simples para remover o fundo.
Como na imagem acima, clicamos em Selecionar -> Inverter.
A seleção é invertida, então podemos pressionar DELETE, para tirar o fundo da imagem.
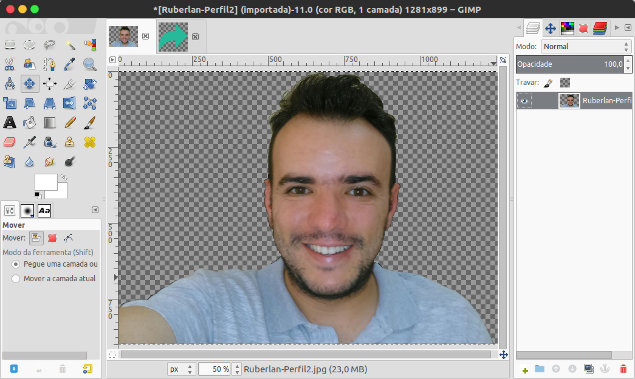
5# COLOCANDO UM NOVO FUNDO
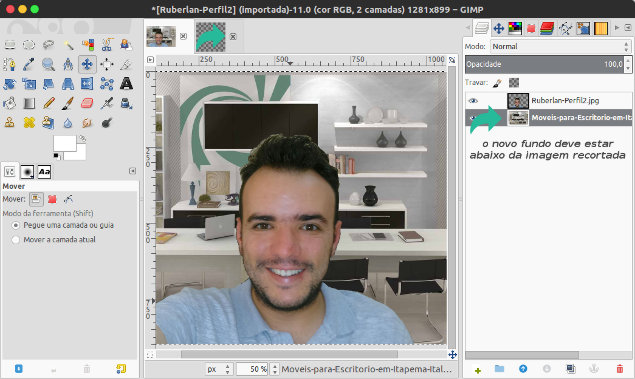
Também vamos aprender como inserir outro fundo na imagem e fazer alguns ajustes em algumas partes da imagem recortada.
Para inserir o fundo arrastamos a imagem da pasta para o Gimp. Depois alteramos a ordem das camadas, aparecendo o novo fundo por ultimo.
AJUSTE FINO
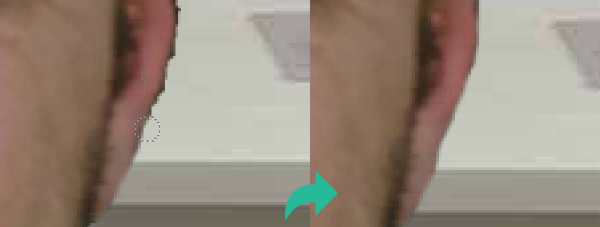
No ajuste fino, utilizamos a ferramenta borracha.

Ferramenta Borracha: Apaga para a cor de fundo ou para transparência, usando um pincel.
Com zoom na foto, selecionamos a ferramenta borracha e a camada da imagem que foi recortada.
Depois na borda da foto, vamos ajustando com a borracha.
6# SALVAR FOTO
Para salvar a foto no Gimp, é simples.
Clicamos em Arquivo -> Exportar Como. Escolhemos a extensão do arquivo (Ex: jpg, png etc…) e depois Exportar.
TIRAR O FUNDO DA IMAGEM – VÍDEO
CONCLUSÃO

Como tirar o fundo de uma imagem com o Gimp é super fácil, claro se você acompanhou o passo a passo.
Existem outras formas para remover o fundo da imagem e dependendo da sua imagem o método recorte com tesoura pode não ser o mais apropriado.
Aqui vou recomendar estes dois vídeos que utilizam técnicas avançadas para tirar o fundo: Recorte de cabelo perfeito com Gimp e Corte de cabelo perfeito com Gimp.
Com certeza o recorte com tesoura pode tirar o fundo da maioria das imagens, porém fica a dica destes dois vídeos caso o recorte com tesoura não seja apropriado ao seu recorte 😉




