MONTAGEM DE VÁRIAS FOTOS JUNTAS CELULAR E ONLINE
A principio é muito legal fazer montagem de várias fotos, por exemplo, para expressar momentos e ocasiões.
Contudo para conseguir criar a montagem de fotos, precisaremos de um aplicativo no celular, chamado PhotoGrid.
Porém se você quer fazer colagem de muitas fotos fique tranquilo, será ensinado como fazer pelo WebApp Photovisi.
COMO FAZER MONTAGEM DE VÁRIAS FOTOS
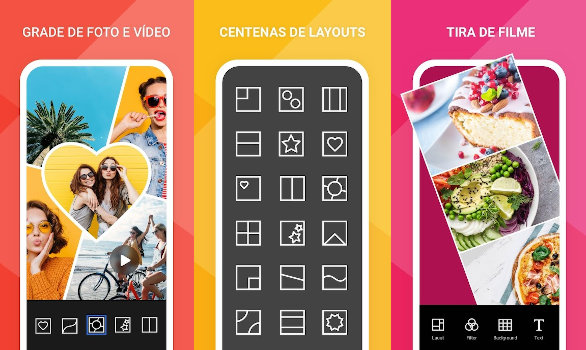
Afinal o PhotoGrid é um dos apps, mais fáceis de utilizar para criar a montagem de várias fotos juntas 🙂
PHOTOGRID ANDROID e IOS (iPHONE)
(Clique acima de acordo com o seu sistema para acessar a loja de apps e baixar)
Primeiramente precisaremos baixar o aplicativo no celular, clique no link de acordo com o sistema do seu celular.
MONTAGEM DE VÁRIAS FOTOS – PASSO A PASSO
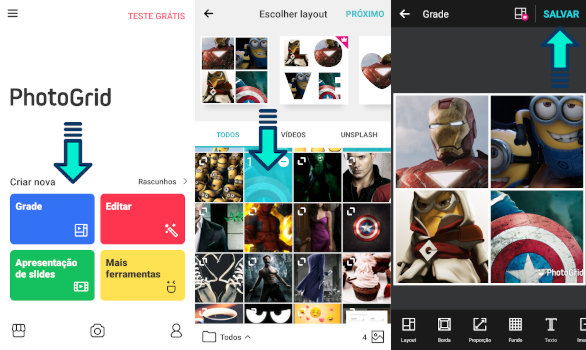
1# ABRIR APP E CARREGAR FOTOS
Logo depois de baixar, abra o app e faça as seguintes instruções para carregar as fotos.
- Clique em Grade.
- Será exibido as fotos do celular, selecione as fotos desejadas
- Aperte em próximo na parte superior direita.
OBS: Eventualmente o PhotoGrid tem atualizações e algumas coisas podem mudar de lugar, mas a lógica segue a mesma.
2# EDITAR E REMOVER MARCA D’ÁGUA
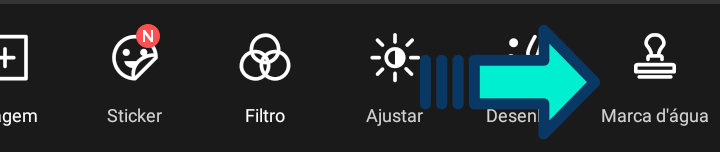
Conforme foram adicionadas a fotos, você pode querer editar ainda mais, adicionar filtros, e outras coisas.
No menu inferior encontramos todos recursos disponíveis para editar.
Neste momento antes de salvar a foto, pode remover a marca d’água, que é o nome do app que aparece na foto.
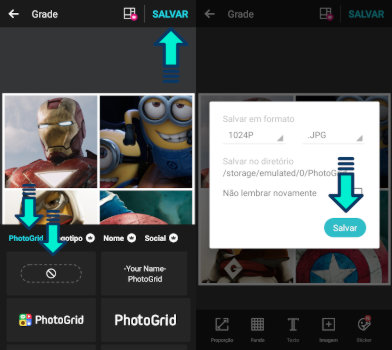
Para Salvar, aperte no botão salvar e pronto! 🙂
MONTAGEM DE VÁRIAS FOTOS – CELULAR VÍDEO
MONTAGEM DE VÁRIAS FOTOS ONLINE
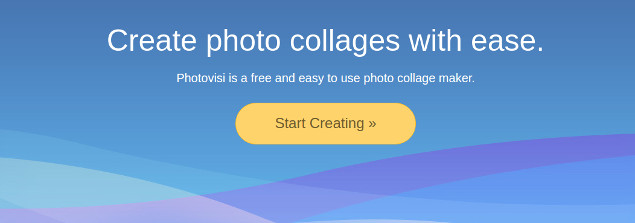
Para fazer a montagem no computador utilizaremos o aplicativo Photovisi online.
É um aplicativo grátis com varias fotos em forma de mosaicos artísticos, ou seja, as montagens são diferentes onde são apenas uma foto do lado da outra.
Clique no link acima para acessar o Photovisi.
1# ESCOLHER MODELOS DE MONTAGENS
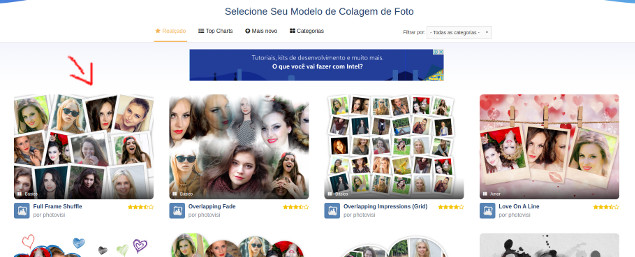
Depois que acessar o app, aperte no botão Amarelo para abrir a tela com os modelos de montagens.
OBS: Você pode mudar a idioma do aplicativo para Português no final da página.
Escolha um estilo para criar a montagem de fotos, repare que aqui encontramos muitos modelos.
No menu acima ainda temos a opção de filtrar por categoria.
- Escolha um modelo de montagens clicando nele.
2# ADICIONAR FOTOS MENU PHOTOVISI

Neste momento vamos utilizar o menu do Photovisi para criar a montagem de fotos.
- Fotos, para add imagens.
- Forma, encontramos muitas figurinhas legais para adicionar.
- Texto, inserir um texto na foto.
- Trocar Imagem de Fundo, para inserir uma imagem de fundo. No próprio app existe imagens, ou podemos carregar do computador.
[mdi-icon name=”folder-image” size=”default” color=”black”] Ao clicar no botão Adicionar Fotos, escolhemos as fotos do computador.
Elas serão inseridas automaticamente na tela de montagem.
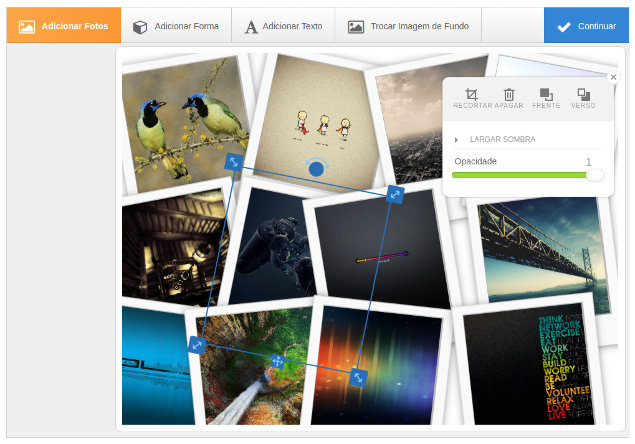
Ao clicar na imagem algumas opções estão disponíveis, como alterar o tamanho, rotacionar, colocar a frente das outras imagens ou atrás, opacidade e apagar a foto.
3# SALVAR A MONTAGEM DE FOTOS
Para salvar a montagem após finalizar, temos duas opções.
1# CLICAR EM CONTINUAR NO BOTÃO AZUL
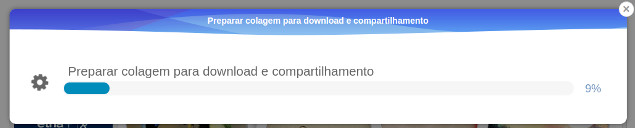
No menu superior encontramos o botão Continuar, clicamos nele para o aplicativo gerar a foto para salvar.
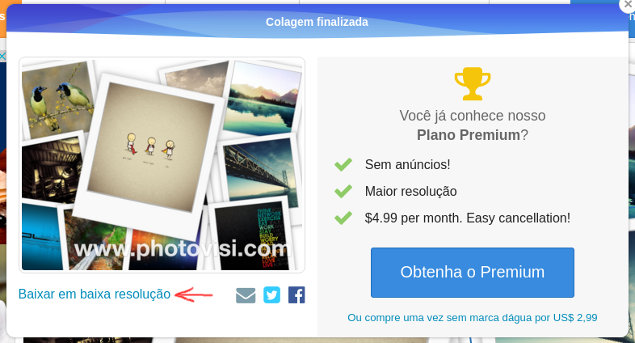
E depois clicamos no link “Baixar em baixa resolução”
Essa opção é simples para salvar a foto, ainda assim se você não deseja que sua foto fique com a marca d’água confira a opção 2.
2# TIRAR PRINT DA TELA – E SALVAR NO PAINT
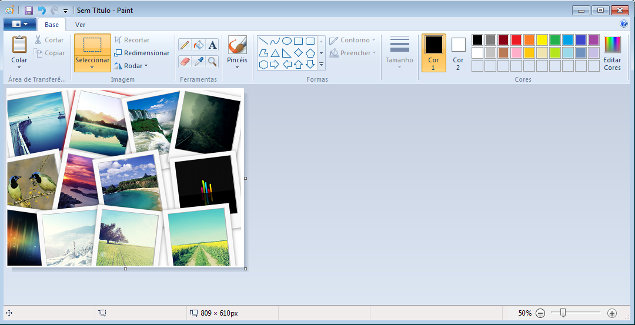
Apesar disso parecer mais difícil, é simples quando seguimos os passos abaixo, e terá uma foto limpa sem marca d’água.
(O nome do aplicativo Photovisi na foto)
1# PASSO
Na tela do aplicativo com a montagem já finalizada, aperte a tecla PrintScreen (PtrScn) do teclado.
2# PASSO
Abra o Paint no seu computador, indo em menu Iniciar -> Acessórios -> Paint.
3# PASSO
Cole a imagem “printada” anteriormente pressionando CTRL + V.
4# PASSO
Recorte a imagem nas dimensões que fiquem apenas o que desejamos.
5# PASSO
Salve a foto.
MONTAGEM DE VÁRIAS FOTOS – COMPUTADOR VÍDEO
CONCLUSÃO
Em conclusão o Photovisi possui versão paga onde podemos baixar fotos em alta resolução e sem marca d’água.
Todavia para a única finalidade de criarmos montagens de uso pessoal não é necessário comprar o app.
Logo assim podemos aproveitar o aplicativo com as dicas descritas neste artigo!
Mesmo que o printscreen não tenha qualidade alta, ainda assim podemos imprimir fotos boas para criar um quadro por exemplo.




